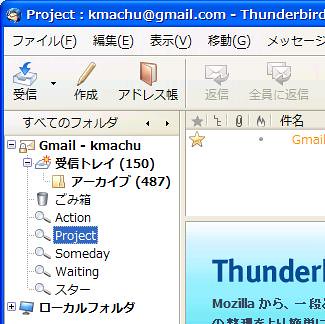Thunderbird で GTD 風のメール整理 (The Inbox Makeover)
Becky! でメールの整理をしていた時の方法を、 Thunderbird にも適用してみる。 Thunderbird 2 のタグ機能をうまく使うことで、 Becky! よりもメールの整理が楽になった。
基本的な考え方
- とにかく受信箱を空にすることが大切。
- メールは GTD 風のタグ (すぐやる、あとで) を付けて管理していく。
- 読んだメールは全てアーカイブフォルダに移し、フォルダでの分類はしない。
- 過去のメールは Google Desktop で検索する。
アーカイブ
まず、読んだメールを移動するためのアーカイブフォルダを作っておく。 受信したメールにタグを付けたら、このフォルダに移動させる。
タグの用意
GTDを始める(9) - 本来の姿に近づける - ただのにっきを参考にして、以下のタグを用意する。
- Active (すぐにやる)
- Project (あとでやる)
- Someday (いつか)
- Waiting (委任中)
Thunderbird に標準で付けられているタグの名前を変える手順は以下の通り。
- [ツール] - [オプション] - [詳細] - [設定エディタ] を開く。
- [フィルタ] に「tag」と入力する。
- mailnews.tags.$label1.tag の文字列を編集する。
<追記>
タグの名前はもっと簡単に変えることができた。
- [ツール] - [オプション] - [表示] - [タグ]
検索フォルダ
Thunderbird 2 には検索フォルダという機能がある。 検索フォルダを使うと、条件にマッチするメールだけを、フォルダのように表示することができる。 先ほど作った4つのタグに対して、それぞれのタグが付けられたメールにマッチする検索フォルダを用意しておく。 これで、タグが付けられたメールを簡単に確認することができる。
検索フォルダは、受信トレイを右クリックして「検索」を選び、「検索フォルダとして保存」ボタンを押せば作ることができる。 ついでに、スターが付けられたメールを表示する検索フォルダを作っておけば、GMailっぽくも使えるようになる。
使い方
繰り返しになるけど、受信フォルダに入ってきたメールに目を通し、必要に応じてタグを付けていく。 読み終わったメールは、アーカイブフォルダに移動させる。 あとは、検索フォルダを使って、タグをつけたメールをチェックして、それぞれ処理していけばいい。
メールを探すときは Google Desktop を使う。 Thunderbird の絞込みもそれなりに使える。
これで、大切なメールの返事を忘れることが無くなった。 どこのフォルダにメールを移したか分からなくなって、あちこち探すことも無くなった。 当面はこの方法でいけそう。