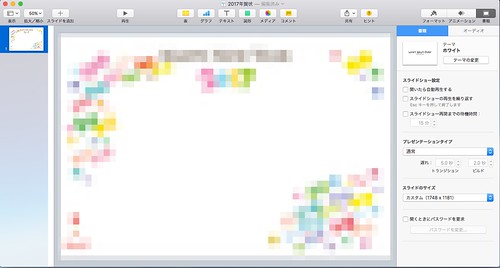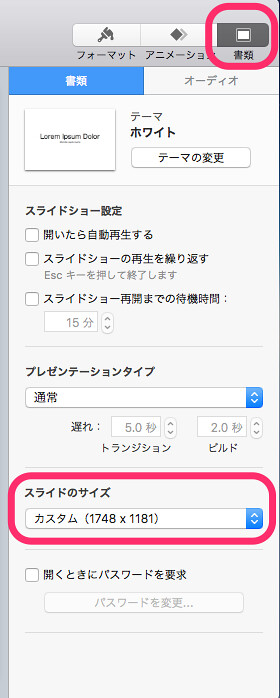Keynoteとムック本で年賀状を作った
今年も年賀状の季節がやってきた。
今年はどうやって作ろうか。ここ数年はムック本の付属ソフトを使っていた。付属ソフトはWindowsでしか動かないものが多く、わざわざWindowsの仮想マシンを立ち上げるのも面倒なので、違うやり方を調べてみる。結論から言うと、ムック本の素材をKeynoteで加工して作ることになった。
デザインを決める
さすがに一からデザインするのは大変なので、年賀状のデザインテンプレートを探そう。インターネット上で探してみる。無料素材はたくさん見つかるが、デザインがイマイチ。有料サイトは数年前に閉鎖したものが多く、意外に見つからない。アフロモールというサイトのは良さそうだが、1枚1000円ほどの値段。これならムック本を買ってきたほうがお手軽だよなぁ。
という訳で、年賀状の素材を入手するなら今でもムック本がベストとの結論になった。今年購入した本はこれ。
https://www.amazon.co.jp/dp/477418313X
Keynoteで年賀状を作る
ムック本には年賀状作成ソフトが付属している。でも、年に1回しか使わないソフトを使うよりも、普段使い慣れているKeynoteで作ることにした。2009年にもKeynoteで年賀状を作っているので、ノウハウもある。
Keynoteを起動し、まずはスライドのサイズをはがきの大きさに設定する。「書類」→「スライドのサイズ」でカスタムを選択し、縦横のピクセル数を入力する。今年は300dpiになるよう、横1748×縦1181で設定した。ムック本に付属の素材ファイル(PNG形式)もこの大きさだった。2009年のときは200dpiだったのにねぇ。
ムック本付属の年賀状テンプレートから、背景画像を貼り付ける。今年買った本は文字あり、文字なしのそれぞれの素材が収録されていた。せっかくKeynoteを使っているので、背景画像に文字なしを選び、文字はKeynote側で入力するようにした。こうすればフォントも選べるし、影などのエフェクトもつけられる。あとは、年賀状に入れる写真を貼り付け、さらに年号やニワトリのイラストなどをムック本の素材から貼り付けて、1時間ほどで完成した。
実は年賀状を作るのに一番時間がかかるのは、貼り付ける写真を選ぶところだったりする。今年はスタジオで家族写真を撮っていたので、写真選びがすぐ終わったのが大きいなぁ。