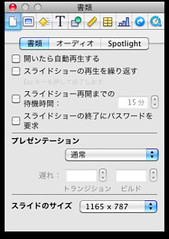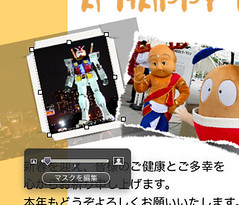Keynote で年賀状を作ってみた
M-1も終わっていよいよ年末が近づいてきた。 そろそろ年賀状の季節。 だいたい毎年はプリントサービスを使っていたんだけど、今年はマックを使ってみることにした。
最初に思いつくのは iPhoto を使うことだけど、文字を自由に入れられないので年賀状には不向き。 カレンダーなんかは簡単にできるのにね。 筆まめみたいなソフトを買うのもなんだかなーと悩んだ末に、 Keynote を使えないかと思いついた。
「keynote 年賀状」で検索してもほとんど事例がでてこないので不安だったけど、やってみたら意外と簡単かつキレイに作れたよ。
マックと Keynote で年賀状を作るメリット
- 高価なソフトを買わなくていい(iWork をすでに持っている場合)
- 影や写真のデコレーションが簡単かつキレイ!
- 写真や文字の配置が直感的に操作できる
- ヒラギノフォントが使える
Windows の場合は PowerPoint 2007 を使ってもいいと思う。 PowerPoint だとワードアートも使えるしね。 ただ、2007より前のバージョンだと、影やデコレーションがちょっと面倒。 僕は2007を持っていないので、今回は Keynote にした。
以下は Keynote で年賀状を作る手順。 使っている Keynote は1つ前のバージョン ('08) なので、最新版だと使い方が変わっているかも。
スライドサイズをハガキの大きさに合わせる
Keynote を起動した直後は、スライドのサイズがディスプレイと同じ比率になってるので、まずはハガキサイズに合わせて変更する。 メニューを探してもスライドのサイズ設定が見つからないなーと思っていたら、ツールバーの「インスペクタ」→「書類」→「スライドのサイズ」→「カスタムのスライドサイズ」で設定できた。
はがき年賀状ハガキのピクセルサイズを参考にしてサイズを決定。
ハガキ用紙サイズは、mmでいうと「100×148」。基本(200dpi)で、「幅787×高さ1165」ピクセル。 通常のイラストレータ−ツールなどで年賀状などの絵を描く場合もこれでいけると思う。
ちなみに300dpiだと1181×1748。 400dpiでは1575×2331となる。
僕は200dpiでの 1165 x 787 ピクセルに設定した。
全体的なレイアウトを決める
年賀状の場合、おおむねロゴ、写真、挨拶文、住所・名前から構成されるので、これらをどういう風に配置するのかをイメージする。 といっても、僕はデザインには自信がないので、ネット上のサンプルを参考にした。 参考にする場合は、なるべくシンプルなデザインのものを選ぶのがポイント。
ロゴの素材を探す
シンプルなデザインでも、ワンポイントで絵柄(ロゴ)が入っていると引き締まるので、使えそうな素材をネットで探す。 僕は @nifty の年賀状サイトに公開されていた無料年賀状素材を使わせてもらった。 ちなみに、このサイトにはロゴだけじゃなくて年賀状のデザインも置いてある(有料のものが多いけど)。 レイアウトを考えるのが面倒な場合は、デザインごとダウンロードして、Keynoteの背景に貼り付けちゃうと楽だと思う。
挨拶文を入れる
Keynote上にテキストで挨拶文を入れていく。 フォントは「ヒラギノ丸ゴ Pro」を選択した。 Keynote だとテキストに縁取りできないのが残念だけど、影を使うことである程度は代用できる。 この場合は、文字色を白に設定し、影のオフセットを0px, ぼかしを1pxにすればOK。
写真を貼り付ける
ここが一番楽しいところ。 写真を Keynote 上に貼り付け、レイアウトしていく。
ここでのポイントは、「マスク」機能を使うこと。 貼り付けた写真を選択して、メニューの「フォーマット」→「マスク」を選択する。 すると、写真の一部だけを切り取った形で、年賀状に貼り付けられる。 画面上は切り取られているように見えるけど、実際には写真全体のデータが残っているので、あとからでも自由に写真の切り取り部分を変えることができる。
ツールバーの「インスペクタ」から、「グラフィック」→「線」→「飾り枠」を選ぶと、写真の枠を選ぶことができる。 自動で影も付くし、オシャレな枠が多いが嬉しい。 さらに「インスペクタ」→「位置と回転」を使えば、写真を斜めに配置できる。
写真を丸く切り取りたい場合は、「図形でマスク」機能を使う。 メニューの「フォーマット」→「図形でマスク」→「楕円」を選ぶと、写真を楕円形に切り取ることができる。 他にも星や吹き出しなど、いくつかの図形が選べる。 右下の風太くんも、楕円形でマスクして配置している。
PNG形式でエクスポートする
僕の場合はプリンタが Windows 機にしか繋がっていないので、 PDF でエクスポートして Windows 機に持っていった。 写真屋さんでプリントしてもらうなら、 JPEG で出力してもいい。
印刷する
最後にプリンタのフチなし印刷で、年賀状を印刷する。 ちなみに、フチなし印刷の場合は多少4隅が切り取られるので、データ作成時には4隅にマージンを持たせておくことが大切。
終わりに
手持ちのKeynoteだけで簡単に作れたので満足。 参考までにKeynote で作ったテンプレートを置いておくよ。