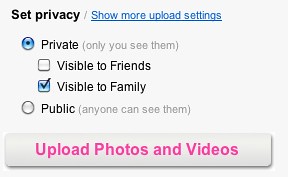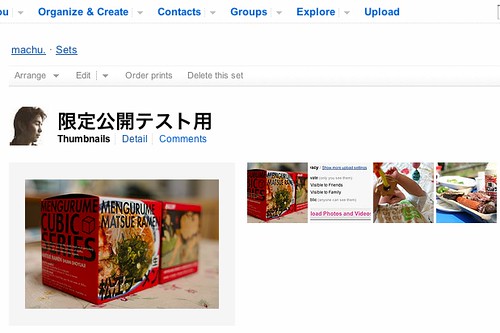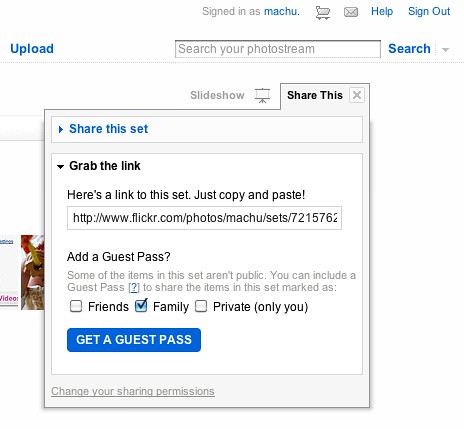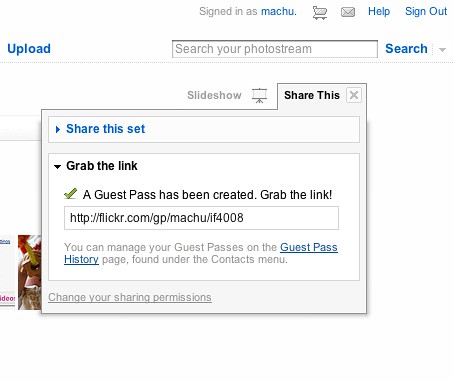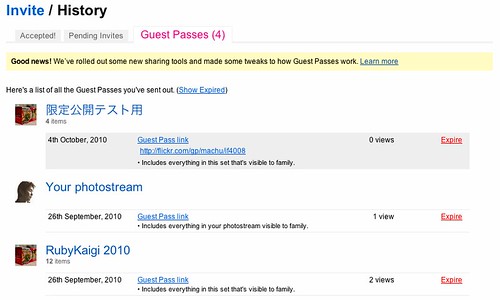Flickrアカウントがない人へも写真を共有できる Guest Pass が便利
proアカウントにすれば容量無制限なのが気に入っていて、写真共有サイトのFlickrを使っている。 ただ、最近はプライベートな写真を撮ることが増えていて、家族だけに限定公開したいと思うようになった。 Flickr では写真に公開範囲を設定できるけど、さすがに写真を見るだけなのに Flickr アカウント(米Yahoo!アカウント)を取得してもらうのは敷居が高い。 わざわざアカウントを作ってもらうのではなく、よくある「秘密のURL」方式で写真を共有できたら便利なのにと思って、 Picasa への乗り換えまで考えていた。
ところが、よくよく調べてみたら Flickr でも Picasa と同じように、「秘密のURL」方式での限定公開ができることが分かった。 「Flickr 限定公開」でググっても情報が見つかりにくいので、この日記にやり方を書いておく。
ステップ1: 写真の公開範囲を設定する
Flickr では写真のアップロード時に公開範囲を設定できる。
- (Private) 特定の人に限定公開
- (Visible to Friend) 友人のみ
- Visible to Family) 家族のみ
- (Public) 誰でも見ることができる
限定公開したい写真を Private でアップロードする。 公開先は「友人のみ」と「家族のみ」のどちらでもお好みで。 ここで重要なのは、「公開範囲は写真ごとに設定できる」ということ。
ステップ2: Set を作る
次に、限定公開したい写真を集めて Set を作る。 Set はアルバムみたいなもの。 アップロード後に Organize を使って Set を作ることもできるけど、 Flickr Uploader のようなツールを使っているのならアップロード時に Set を作ってしまった方が簡単。
たとえば、公開範囲を Family に設定した写真だけで Set を作ると、その Set は Family に設定した人しか見ることができなくなる。 さらに、 Family のみ見ることができる写真と、全員が見ることができる写真を 1つの Set に混在させることもできる。 紛らわしいけど、「公開範囲は Set 単位で設定するのではなく、あくまで写真単位で設定する」という原則を覚えておけば混乱しない。 (その原則に気がつかずに、最初は Set の設定画面で公開範囲を設定するものだと思い込んでいた)
以下にサンプルの Set を作ってみた。全体に公開している写真が2枚と、限定公開の写真が2枚含まれている。 このリンクからアクセスすると、全体公開の2枚しか見えないはず。
- サンプルのSet - 限定公開テスト用
もちろん、相手が Flickr のアカウントを持っていて、その人を Family に登録していれば、その相手だけは全体公開の2枚に加えて限定公開の2枚も見える。 でも、 Flickr アカウントを持っていない人にも見せたい!というときには、次のステップで作成する秘密の URL を使う。
ステップ3: 秘密の URL を取得する
作った Set の画面を開くと、右上に "Share This" というアイコンが表示されている。 このアイコンをクリックして、 "Grab the link" という文字を選ぶと秘密のURLを生成する画面になる。
Family や Friend にチェックを入れて、 "GET A GUEST PASS" をクリックすると、秘密の URL が表示される。
ステップ4: 秘密の URL を知り合いに教える
秘密の URL 経由でさきほどの Set を表示すると、全体公開用の2枚に加えて、さきほど見えなかった限定公開の2枚も表示される。
- サンプルのSet - 限定公開テスト用 ← 秘密の URL
なので、写真を共有したい人にだけ秘密の URL を教えることで、 Flickr アカウントを持たない人に対しても写真を限定公開することができる。 もちろん URL さえ知っていれば誰でも見えてしまうので、共有する相手にはこの URL を秘密にしてもらうようにお願いしておくこと。
Flickr での秘密の URL とは何か?
よくある写真共有サイトでの「秘密のURL」は、そのURLを知っている人がアルバムを見られるというもの。 これは、アルバム全体を秘密にするという考え方になる。 一方で、 Flickr の秘密のURLは少し概念が異なっていて、秘密の URL を知っている人が一時的に「Family」や「Friend」として Flickr にログインするというもの。 Flickr のアカウントを持たずに Family や Friend としてログインするので、この仕組みは GuestPass という名前になっている。 ステップ2でみたように、Flickr では Set (アルバム) に公開範囲を設定するのではなく、 Set に含まれる1枚1枚の写真ごとに公開範囲を設定している。 1つのSetのなかに、公開範囲が異なる写真が混在するので、このような仕組みになっているんだと思う。
Guest Pass の管理
Invite / Historyの画面で、今までに発行した秘密の URL (Guest Pass) とそのアクセス数を見ることができる。 発行した Guest Pass を無効にするには、 Expire のリンクをクリックする。
なお、 Guest Pass の適用範囲は Set の中に限られる。 SetA 用に発行した Guest Pass では SetB 内の限定公開の写真を見ることができない。 もちろん、 Flickr アカウントを持っていて Friend / Family に登録されている人は、 SetA と SetB のどちらの限定公開写真も見ることができる。
まとめ
一般的な写真共有サイトとFlickrでの限定公開の違い。
| 一般的な写真共有サイト | Flickr | |
| 写真の公開設定 | アルバム単位で設定 | 写真単位で設定 |
| 秘密のURL | アルバムのURL | Family/FriendでのFlickrへのゲストログイン (Guest Pass) |
Flickr のほうが細かく公開範囲を設定できる。 なので例えば、飲み会のアルバム (Set) を作っておいて、当たり障りのない写真は全体公開にしておき、特定の人にだけ見せたい写真を限定公開でアップ。 ブログには全体公開用のリンクを貼り付けておいて、特定の人には Guest Pass のほうの URL をメールで教えるなんて使い方もできる。 さらに Friend に登録した Flickr アカウントを持っている人は、 Guest Pass を教えなくても自動的に限定公開の写真が表示される、という高度な使い方もできる。
ただ、正直そこまでの使い方が必要か?というと、あんまりそうは思えない。 なので、1つのSetには1つの公開範囲のように、単純に使う方が分かりやすくていいと思う。
- 写真を Family もしくは Friend のみ公開でアップロード。同時に新規Setに登録。
- 新規 Set から Guest Pass を生成し、その URL を知り合いに送信する。
ともあれ、容量無制限の Flickr で秘密のURL方式の限定公開ができることが分かったので、これで安心して親バカ写真をアップできる。